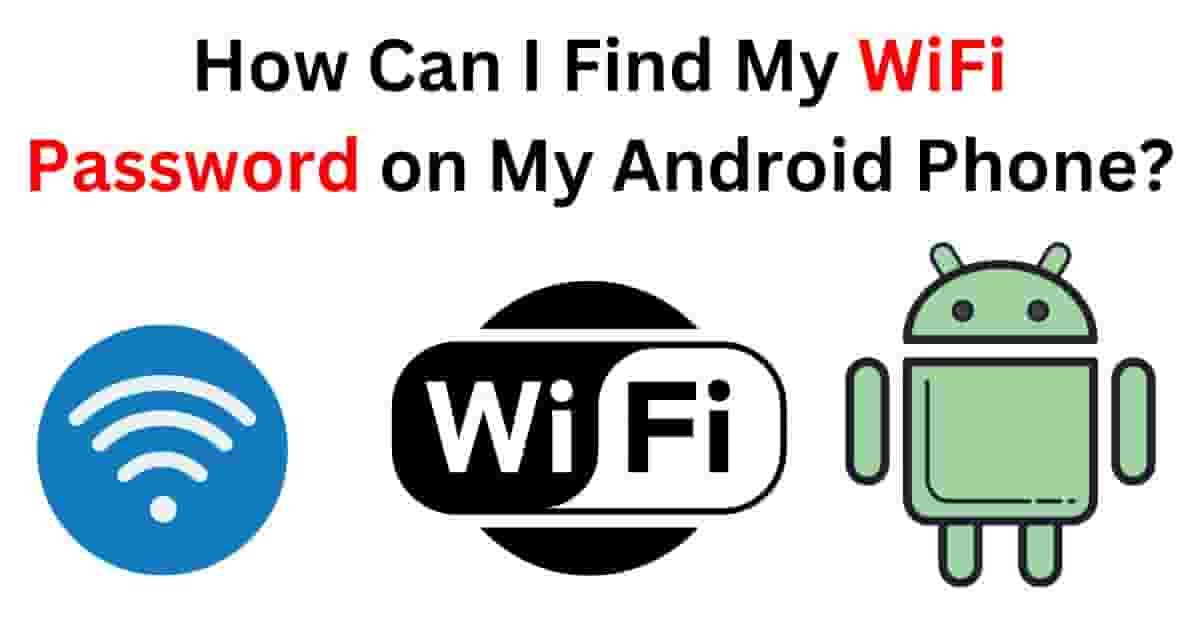In the fast-paced digital age, our Android phones have become indispensable tools for communication, entertainment, and information. One aspect that often perplexes users is the need to find their WiFi password on their Android devices. Whether you’ve forgotten the password or simply need it for connecting another device, this guide will walk you through various methods to retrieve that elusive information.
Can I Find My WiFi Password
In the realm of smartphones, knowing how to find your WiFi password on your Android phone is a valuable skill. There are numerous scenarios where this knowledge becomes crucial – setting up a new device, sharing your network with friends, or troubleshooting connectivity issues. Let’s dive into the different methods to uncover this essential piece of information.
Finding WiFi Password in Android Settings
The most straightforward method involves navigating through your Android settings. Head over to the “Settings” app, find the “Network & Internet” section, and locate the WiFi tab. Here, you’ll find a list of connected networks. Tap on the one you’re interested in, and within the details, you can view the saved WiFi password.
Using Google Account Credentials
Another convenient way to retrieve your WiFi password is through your Google account credentials. Android devices often sync this information with your Google account. Access your Google account settings, navigate to “Security,” and under the “Signing in to Google” section, select “Password Manager.” Here, you can find a list of saved WiFi passwords linked to your account.
Utilizing Third-Party Apps
For those seeking a more user-friendly approach, various third-party apps are available for WiFi password recovery. Apps like WiFi Key Recovery or WiFi Password Recovery are designed to assist users in accessing saved passwords. However, exercise caution and choose reputable apps to avoid security risks.
Contacting Your Internet Service Provider (ISP)
If all else fails, reaching out to your Internet Service Provider (ISP) is a reliable option. Customer support can provide assistance in retrieving your WiFi credentials. Refer to your ISP’s contact information, which is often found on the official website or your billing statement.
Checking the Router Label
Sometimes, the answer lies right under our noses. Check the physical label on your router for default WiFi credentials. Manufacturers often provide this information for initial setup. Remember to keep this label secure to prevent unauthorized access.
Exploring the Android Backup Option
Android devices offer the option to back up data, including WiFi passwords. If you have a recent backup, you can extract the WiFi password from there. Access your backup settings and restore the data to retrieve the required information.
Troubleshooting Connectivity Issues
In some cases, even after entering the correct password, users face connectivity issues. To troubleshoot, ensure your Android software is updated, restart your router, and check for interference from other electronic devices.
Frequently Asked Questions (FAQs)
Q1: Can I find my WiFi password without rooting my Android device?
- Yes, most methods mentioned here do not require rooting your device, ensuring the security of your phone.
Q2: Are third-party apps safe to use for WiFi password recovery?
- Choose reputable apps from trusted sources to minimize security risks.
Q3: Can I find WiFi passwords for networks I previously connected to?
- Yes, the Android settings method allows you to view passwords for previously connected networks.
Q4: What should I do if the default credentials on my router label don’t work?
- Contact your ISP for assistance, as they can provide the correct credentials for your specific router.
Q5: Why is it essential to keep router labels secure?
- Protecting the router label prevents unauthorized access and ensures the security of your WiFi network.
Conclusion
In conclusion, finding your WiFi password on your Android phone involves exploring various avenues. From delving into your device settings to using Google account credentials or resorting to third-party apps, there’s a solution for everyone. Remember to prioritize the security of your network and choose methods that align with your comfort level.